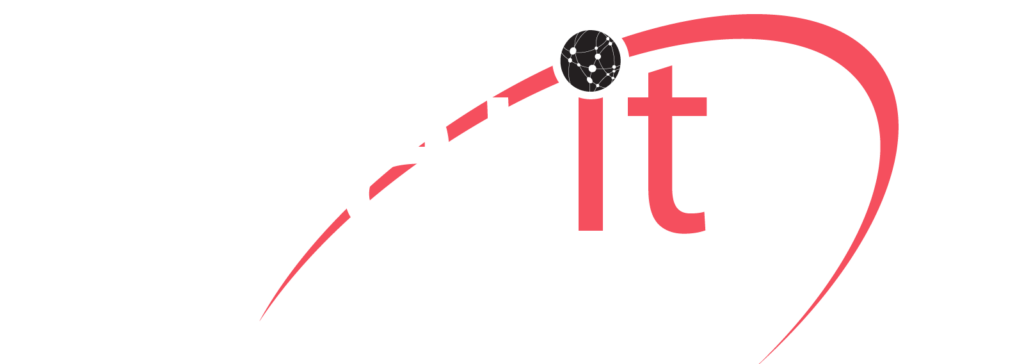Calling With Teams And Now With 3CX!
By: Bruce G. Kreeger
Transfer Calls Between Desktop And Mobile
Teams makes it easy to place and receive calls from several different endpoints, including desktop and mobile devices, but sometimes you need to move locations or devices to finish your call. The new endpoint transfer capability allows you to seamlessly move your calls between different devices, such as from your laptop to mobile phone, without any interruption in call service or quality.
 Speed Dial For Mobile
Speed Dial For Mobile
Calling users on mobile devices can now access their Speed Dial contacts that were available on Mac, Windows and Teams devices. You can also add or remove speed dial contacts. This feature gives mobile users one tap access to reach their most important contacts.
Join A Teams Meeting On A Second Device
Microsoft Teams
If you’ve joined a meeting on one device, you have the option to join it on another one at the same time. This can come in handy if, for example, you’re in a meeting on your laptop but there’s some content on your phone you’d like to share.
You can either transfer the meeting to the second device, or keep both devices in the meeting.
Transfer A Meeting From One Device To Another
While you’re in a meeting on one device, open Teams on the second one (the device you want to transfer the meeting to).
You’ll see a message near the top of the second device’s screen informing you that you’re currently in a meeting on another device and asking if you want to join it on this one, too.
Select Join.
Teams will then give you two options: Add this device, and Transfer to this device.
Select Transfer to this device.
You’ll have the chance to set your audio and video preferences for the meeting on the new device. Then, choose Join.
Once you’re in the meeting on the new device, your first device will leave the meeting.
Add A Second Device To A Meeting
While you’re in a meeting on one device, open Teams on the second one. You’ll see a message near the top of your screen informing you that you’re currently in a meeting on another device and asking if you want to join it on this one, too.
Select Join.
You’ll then see two options: Add this device, and Transfer to this device.
Select Add this device.
Teams will automatically mute the mic on your second device before it enters the meeting to prevent an echo effect. Once it’s joined, you’ll be able to turn the mic and camera on or off as needed.
With both devices in the meeting, you can now share content from either one.
Clarity is proud to have been providing on-premise and Cloud Hosted Telephony to the Americas and the world since 2006. Clarity is the oldest continually serving 3CX Partner in North and South America. Clarity is a Microsoft CSP and we integrate our clients onto a UCaaS platform routinely. Our clients are worldwide and currently using our UCaaS platform. Clarity Technologies Group, LLC surpasses expectations.


Call Clarity at 800-354-4160 today or email us at [email protected]. We are partnered internationally around the globe and we are open seven days a week 8:30 AM to 5:00 PM EST/EDT. http://45.33.92.219 and https://dotmantech.com.