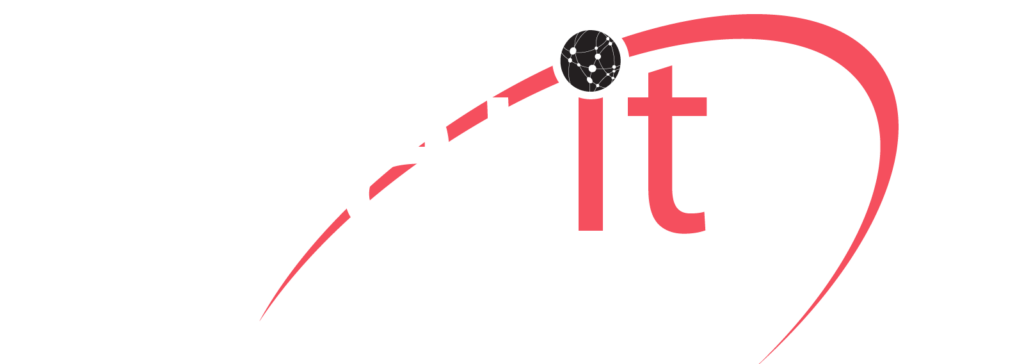3CX Web Client – One Stop For All Communication
By: Bruce G. Kreeger
This article is specifically geared to Version 18 Beta 1 – Version 18 is coming very soon.
The 3CX Web Client is easy to use and combines all the features you need to communicate efficiently, collaborate, and connect with colleagues, partners, and customers, straight from your browser or the native Windows desktop app. From this one interface, you can easily make calls, view the status of colleagues, hold a video conference, and communicate with customers via voice, live chat, Facebook messaging, and SMS.
Let’s Get Started: Logging On
In your Welcome Email, you’ll find your credentials and a link to the web client.
1. Head over to the “Your User Account on your New 3CX System” email.
2. Click on your web client URL, e.g., https://mycompany.3cx.com/webclient/
3. Log in using the extension and password in your email or with your Google or Microsoft 365 account.
If you’ve lost your Welcome Email, you can have it re-sent via the smartphone app (iOS or Android).
Download The Desktop App
The desktop app for Windows includes all of the features of the web client but provides a more native experience. To download the app:
1. Click on the Windows icon at the top of the side menu in the web client.
2. Follow the steps to install and provision the app.
Note: You can also use the old 3CX Windows Client.
Start A Call
To call, click on the dial pad in the top-right menu or click on the search icon. Enter the phone number or search by name, extension number, or email address.
Choose Your Device To Place A Call
You can seamlessly place calls from your IP phone, the iOS or Android app, web client or the desktop app – wherever you have provisioned your extension. What’s more, by using the phone selector in the web client’s dialer, you can easily select your preferred device and seamlessly control calls from the web client interface.
In-Call Functions
Once you’re in a call, you can perform several actions with just a few mouse clicks.
Transferring A Call
Click on “Transfer” and enter the name or number of the person you want to transfer the call to. The call is transferred without you speaking to the receiver on the other end – this is known as a blind transfer.
To speak to the receiver and get permission to transfer a call, click “Att.transfer”. This will allow you to put the caller on hold and speak to the receiver before passing the call through.
Creating A Conference Call
Click the “Conference” button and enter the name or number of the person/s you would like to add to the call. They will be dialed and, upon answering, will be added to the existing call.
Recording A Call
At any time during a call, you may record the conversation. Simply click “Record” to begin and click again to end the recording. Recordings can be accessed in the Web Client > “Recordings”.
Note: The ability to record and to view/edit recordings depends on the permissions given to you by your administrator.
Initiating A New Call
During an ongoing call, you may initiate a new call on a separate line without hanging up on the current call. To do this, click “New Call” and enter the name or number of the callee.
Switch To Video Call
During an ongoing call, you may elevate to a video call by clicking the “Video” icon in the dial pad without hanging up on the current call.
Manage Your Status & Queues
Make the most of the “Status” feature to save time and increase efficiency by seeing which colleagues are available to take calls. Avoid distractions and set your own status to let others know when you’re away or you don’t want to be disturbed.
- Click your avatar in the top left and choose from Available, Away, Do Not Disturb, Lunch, Business Trip.
- Green means available, yellow on a call or busy – calls will be diverted to voicemail.
- Click on your Avatar to select “Set status temporarily” to time-limit your status.
- From this menu you can also login and out of queues.
Customize status message and behaviour by clicking on “Avatar > Your Name > Status”. “Settings > Status”.
Here you can:
- Set a custom message
- Enable/disable Push notifications for each status
- Rename “Lunch” and “Business Trip” profiles
- Set the number of seconds to activate forwarding of unanswered calls for “Available” and “Lunch” profiles
- Choose to forward unanswered calls to options such as: Voicemail, mobile etc
- Override forwarding rules based on Caller ID and time of the call.
Chat with colleagues and customers
In the “Web Client > Chat” section, you can send and receive instant messages with colleagues as well as live chat, SMS and Facebook messages from customers.
Find out more about composing chats and SMS, and the various chat functions available in the business chat manual.
Start a video conference
In the “Web Client > Video conference and schedule conference” sections, you can start a video conference or schedule a conference with colleagues and customers without having to download any additional software.
Find out more about video conferencing and its features in the Video Conferencing manual.
Clarity is proud to have provided on-premise and Cloud Hosted Telephony (UCaaS) to the America’s and the world since 2006. Our clients are worldwide and currently using our unified communications platform. Clarity Technologies Group, LLC surpasses expectations.


Call Clarity at 800-354-4160 today or email us at [email protected]. We are partnered internationally around the globe and we are open seven days a week 8:30 AM to 5:00 PM EST/EDT. http://45.33.92.219 and https://dotmantech.com.