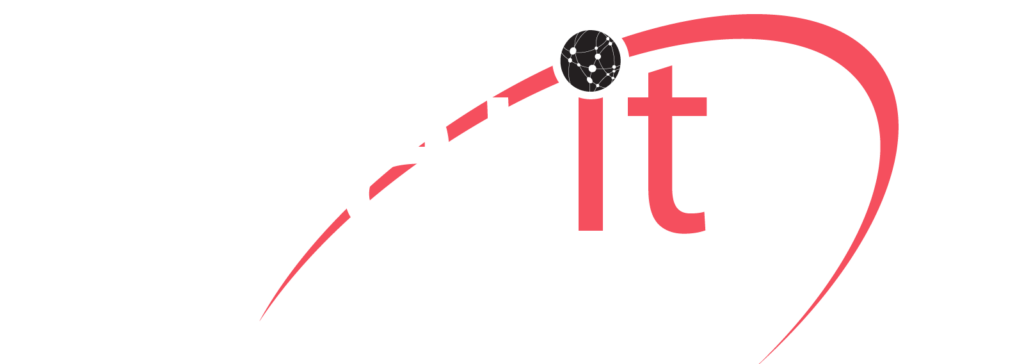Sharing Files with Proper Permission Using M-365 Labels
By: Bruce G. Kreeger
 Sharing files has been a matter of discussion for many years. Just because it was likely not safe, it could lose trust and potentially allowed invaders to steal information. Files were not encrypted, which turned problematic for many users, and often you will decide not to share files through any online medium. But that’s a matter in the past now. Best Practices have now been modified to augment the way to increase productivity, promote ease at the user’s end, and rebuild lost trust! Utilizing the proper encryption, this has become very successful too!
Sharing files has been a matter of discussion for many years. Just because it was likely not safe, it could lose trust and potentially allowed invaders to steal information. Files were not encrypted, which turned problematic for many users, and often you will decide not to share files through any online medium. But that’s a matter in the past now. Best Practices have now been modified to augment the way to increase productivity, promote ease at the user’s end, and rebuild lost trust! Utilizing the proper encryption, this has become very successful too!
We are all well-aware of Microsoft Office 365; it always tries to allow for remote work effortlessly for users. Office 365, rebranded Microsoft 365 (M-365), is optimized for collaboration. M-365, along with other tools to provide a one-stop-shop for everything in IT your business needs. After many years of progress and modifications, Microsoft has built a cohesive package and cobbled all of the pieces to deliver the original promise of collaboration. Microsoft has made it easier to share files with high security, and it guards whenever you share something and when you attend your sessions.
Why Creating Sensitive Labels on Your Files?
Let’s understand why you need to add sensitive labels? When you create labels on your files, you want to restrict the access to the sensitive content to some users. You can do it under the encryption settings.
By creating a label and affixing it to the file, you will be able to achieve the following goals:
● No one from outside your environment will be able to access the file. Only the users and members of the team can view confidential emails and files.
● An example is: The marketing department users can print or edit the encrypted documents or emails or announcements, and the other users are restricted to read those.
● No one would be able to forward the document without express permission.
● You’re also able to set the dates for specific announcements. The price list or other sensitive documents can be sent to partners, and others can not open a form after the specified date.
When the files are encrypted, only the owner and the authorized users can decrypt them under the encryption setting. Once you’ve added the label, you can remain tension-free. Theoretically, no one on Earth can access the file; no matter wherever it is, it will remain inaccessible.
How to Configure a Sensitive Label?
As an admin, only you can configure the settings of labeling your files. You can assign permission to the others with the following options:
1. Assign permission Now: You can select the users to get access to the labeled file.
2. Let Users Assign Permissions: You can also allow the users to get the work done for you, and they could select other members to view the files.
Encrypting a file is done with Azure Information Protection using Azure Rights Management Services or (Azure RMS). Doing so follows the steps of encryption, setting names, and authorizing users. Authorized users can view the files, and you can also allow some people to edit that too. But if you don’t want anyone to view it, select the options accordingly.
1. First, you have to define the scope of encryption, follow the general guidelines to add the labels; after that, select options whether you want the security of emails and files or groups or sites. For now, select files and emails.
2. After selecting, the system will direct you to the settings of the page “Choose Protection Settings for Files and Emails.” Here, mark the check box to encrypt files and emails.
3. You will now see the Encryption page with two options. 1, if you want to remove encryption from your files, and 2, Select the settings of encrypting files. Select the second option.
4. With the configure encryption settings turned on, you’ll have respective options of adding labels. There are options for 01, “Assign Permissions now or let the users decide,” here, you can assign permissions if you want to or set NEVER. The second option is, “User access to Content has Expired” set it never, but if you wish to allow anyone from the department to manage the opportunity, you can add him/her. The 3rd option is “Allow Offline Access,” set it to “Always.”
You can enable sensitivity labels for Office files in SharePoint and OneDrive so that users can apply your sensitivity labels in Office on the web. When this feature is enabled, users will see the Sensitivity button on the ribbon to use labels, and see any applied label name on the status bar.
Enabling this feature also results in SharePoint and OneDrive being able to process the contents of files that have been encrypted using a sensitivity label. The label can be applied in Office for the web or in Office desktop apps and uploaded or saved in
SharePoint and OneDrive. Until you enable this feature, these services can’t process encrypted files, which means that coauthoring, eDiscovery, Data Loss Prevention, search, and other collaborative features won’t work for these files.
It is that simple. Following these guidelines, you can add labels to your files and make them secure with Microsoft 365.
 Clarity Technologies Group, LLC (Clarity) is proud to have been providing Networking Services to clients in North and South America and the world since 2006. Clarity’s clients are Worldwide currently using our unified communications platform. With the addition of our Dotman Tech division and an extensive team of developers, we will continue to surpass expectations.
Clarity Technologies Group, LLC (Clarity) is proud to have been providing Networking Services to clients in North and South America and the world since 2006. Clarity’s clients are Worldwide currently using our unified communications platform. With the addition of our Dotman Tech division and an extensive team of developers, we will continue to surpass expectations.
Call Clarity at 800-354-4160 today or email us at [email protected]. We are partnered internationally around the globe and we are open seven days a week 8:30 AM to 5:00 PM EST/EDT. http://45.33.92.219 and https://dotmantech.com.