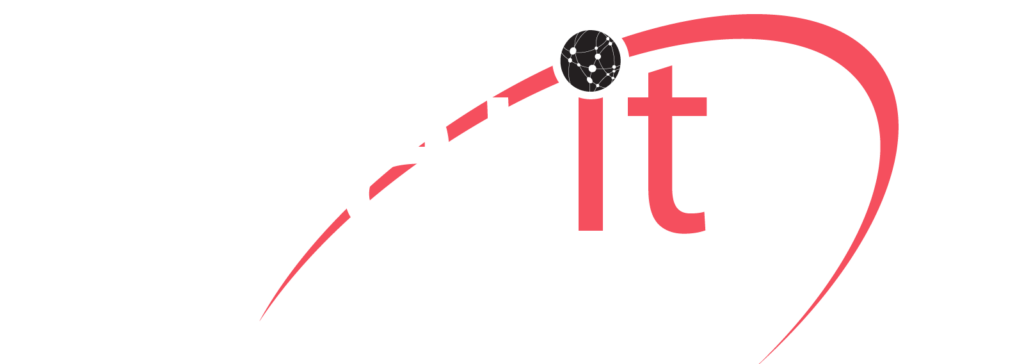800-354-4160
3CX Uses Dial Codes for some Advanced Control
Dial codes are key/number combinations used to access functions within the phone system directly from the phone. The administrator can change these from the 3CX Management Console > Settings > Advanced > Dial codes tab. This section will describe the default dial-codes.

Call Pick-up
If you hear a particular extension ringing, and you know that person is not able to take the call, you can take the call using the ‘Call Pickup’ feature. To do this, type:
*20* <extension number>
This will redirect the active call from the specified extension to your extension. You can also retrieve a call from a ringing extension without specifying the extension number. To do this, type *20* followed by the send key. This will redirect the first available active call to your extension.
Call Parking
If you wish to “park” a call and then pick up the call from another extension, then you can park the call in a ‘Parking orbit’ and then pick up the call from another extension.
To park a call:
BLIND TRANSFER BUTTON followed by *00 to 09 to specify the parking orbit.
For example *01 will place the call in the parking orbit 1.
*02 will place the call in the parking orbit 2 etc.
To pick up a parked call:
*10 to 19 where the 0 – 9 is the park orbit number
For example *11 will pick up any calls parked in parking orbit 1
*12 will pick up any calls parked in parking orbit 2
Multiple Calls in Parking Lots
Parking lots support parking of multiple calls. Therefore, when un-parking, you can add the extension number from which the call was parked to be sure that you un-park the particular call you had initially parked there.
For example, if extension 100 parked a call in park 0, this call can be picked up by extension 101 by keying in *10100
Examples for Popular IP Phones
Some examples to park a call with popular phones:
- Snom – press the TRANSFER button and dial *00
- Polycom – press the TRANSFER button, from the screen, then choose the option BLIND and then dial *00
- Cisco – choose “more” option on the screen, choose BlndXfr and dial *00
- Linksys – press the right arrow key on the navigation button for more options and then choose bxfer and dial *00
Note: Call Pickup and Call Park are only available in commercial editions of 3CX Phone System
Voicemail
To leave a message in a Voicemail box of a particular Extension:
Dial *4{ext}
For example, *4100, will leave a voicemail message in the voicemail box of extension 100.
Setting Do Not Disturb ON / OFF
To specify DND (Do Not Disturb) for a particular extension:
- Dial *60 to set the extension to Do Not Disturb: OFF
- Dial *61 to set the extension to Do Not Disturb: ON
Intercom
The intercom feature allows you to make an announcement to another extension without requiring the other party to pick up the handset. The message will be played via the other phone’s speaker. The audio is two way, and the called party can respond immediately without picking up the handset. To call a user via the intercom function:
Prefix the extension you wish to call with *9, followed by the extension. For example to make an intercom call to extension 100 you should dial:
*9100
Important: Intercom is disabled by default for security reasons. If you want your phone to Auto-answer 3CX Make Call requests (when the phone does not support CTI like the Cisco SPA series) you need to configure a dial code in the 3CX Phone System Settings >> Advanced >> Dial Codes tab. This Dial code must be unique and must not conflict with any of the other dial codes.
Billing Code
The Billing Code feature’s default value is **. This allows you to add a tag to a call you want to make.
For example, whenever you make a call for a particular customer, you want to tag the call with the customer’s billing code (for example 3265), so that you can bill the customer at the end of the job. When anyone within the company makes a call related to the customer’s job, the caller will need to dial the number in the following format: Destination**3265. For example, if the number is 96626870, then the caller needs to dial 96626870**3265
This billing code can be used as a filter in the 3CX Web Reports to see how many calls were made using the specific particular billing code as shown below

Here we see that the billing code has been entered into the “Match Bill Code” textbox. This will query and display all the calls that were made using the “3265” billing code tag.

Code to Control IN/OUT of Office status of PBX – Emergency Code
This dial code (which is unspecified by default for security purposes) is a code that when used, will set the whole 3CX Phone System to either:
- In office hours
- Out of Office hours or
- Instruct the 3CX Phone System to fall back to the configured global office hours at that particular day and time.
This code is designed for emergency services when you need to change the routes of all your VoIP Lines to IN or Out of office quickly with a single phone call.
Usage of this Dial Code
Let us assume that the administrator configures this dial code to be *64.
Let us also assume that the global office hours are set from 9am till 5.30pm.
Setting 3CX Phone System to In Office Hours
If the Administrator dials *641 (appends a 1 to the code), a prompt will be played stating that the “3CX Phone System is now set to IN OFFICE HOURS”. This means that the 3CX Phone System will disregard the current time, or day (even if it is a holiday) and set all the routes of the Gateways, VoIP Providers and DID/DDI’s to route to the In Office hours destination.
Setting 3CX Phone System to Out of Office Hours
If the Administrator dials *642 (appends a 2 to the code), a prompt will be played stating that the “3CX Phone System is now set to OUT OF OFFICE HOURS”. This means that the 3CX Phone System will disregard the current time, or day (even if it is 10am for example) and set all the routes of PSTN Gateways, VoIP Providers and DID/DDI’s to route to the Out of Office hours destination.
Setting 3CX Phone System to Default Office Hours Operation
If the Administrator dials *64 (with nothing appended), a prompt will be played stating that the “3CX Phone System is now using the DEFAULT OFFICE HOURS”. This means that in this example, the 3CX Phone System will override the previous 2 commands and behave as follows – from 9am till 5.30pm lines/ports will be routed to In Office Hours destinations and from 5.31pm till 8.59am, the lines/ports will be routed to the Out of Office hour destinations.
Mobile Agent Service (V12 or later)
Note: For the Mobile Transfer Service to work, the option “Ring my extension and my mobile at the same time” must be enabled in the extension’s properties.
This service provides the ability to make transfers using DTMF inputs so you can effectively make transfers from your mobile phone. Available only in CCE or 3CXPSPROF Edition.
Feature 1: HOLD
While in a call press *80 – This will put the current call on hold.
Feature 2: UN-HOLD
Press *81 – this will un-hold a current held call.
Feature 3: Blind Transfer to an Extension
Press *82# number/extension # – This will make a blind transfer of your current call to the extension or number that you want to.
Example: Transfer a call to extension 105 or an external number 099219095 where 0 is the outbound rule for the call to go out via PSTN.
Dial *82#105# OR *82#099219095# – This will make a blind transfer (*82) of your current PBX call to the dialed extension (105) or number (099219095). Your mobile will disconnect from the call and the PBX call will be connected to 105 or 099219095 respectively.
Feature 4: Attended Transfer
1) Press *83# number/extension # that you want to transfer the call to
2) *84 to complete transfer once the recipient answers
Example: When you are in a call press *83#105# – This will put the current call (from the PBX) on hold and make a new call to 105. When 105 answers announce the call to the recipient and dial *84. The 3CX PBX will join the previous held call with 105 and disconnect you from both calls.
Feature 5: Conference
You can now create 3 way conferences using the Mobile Agent Service from your mobile phone. To create a 3 way conference follow the next steps:
- Answer the incoming call from the PBX
- Press *83#number/extension# to put the current call on hold and call that number
- Once the number/extension is picked up dial *85. This will un-hold your previous held call, keep your mobile connected, and blind transfer the previously held call to the number that you dialed in step 2 thus creating a conference with 3 people
Example: accept incoming call and make a 3 way conference with number 105.
Answer incoming PBX call. Dial on your phone’s keypad *83#105# (this will put the previous call on hold and dial 105)
When 105 answers dial *85 to create a conference between 105, you, and the call you answered at step 1.
[mc4wp_form id=”314″]